1.「設定」を選択します。
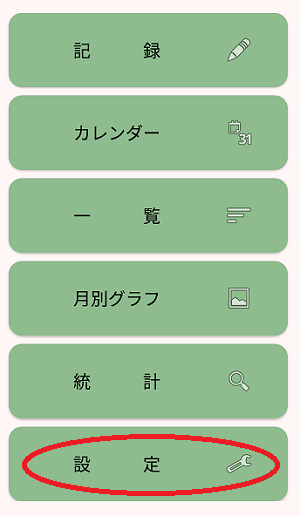
2.「データの管理」を選択します。
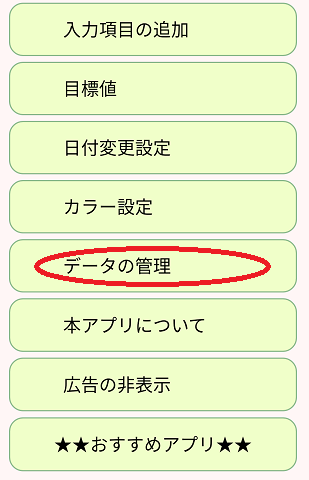
3.「PDFファイルの作成」を選択します。
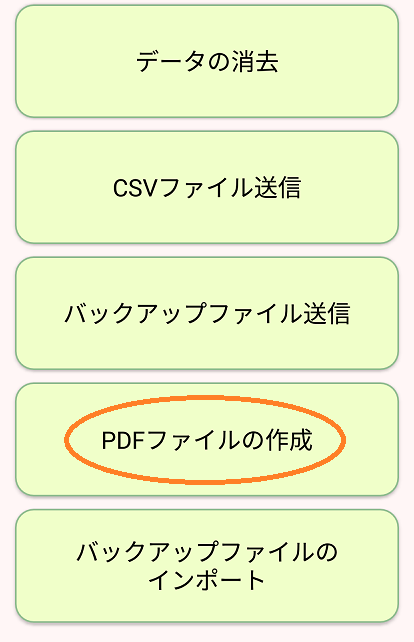
4.「グラフを作成」を選択します。
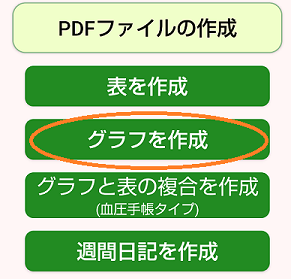
5_1.データの範囲を指定します。
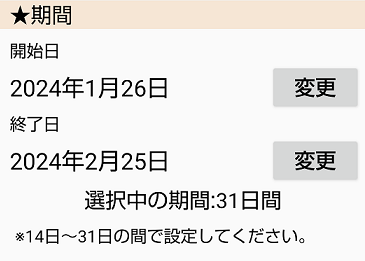
14日から31日の間にしてください。32日以上のグラフを作成したい場合は、お手数ですが2回に分けて作成してください。
5_2.作成するグラフを選択します。
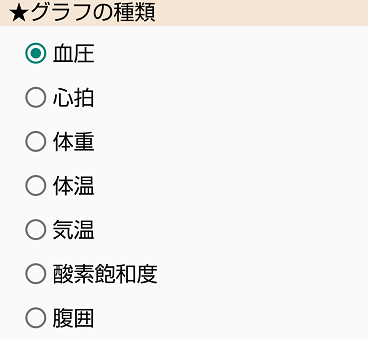
どのグラフを作成するか選択します。
5_3.朝夜について設定します。

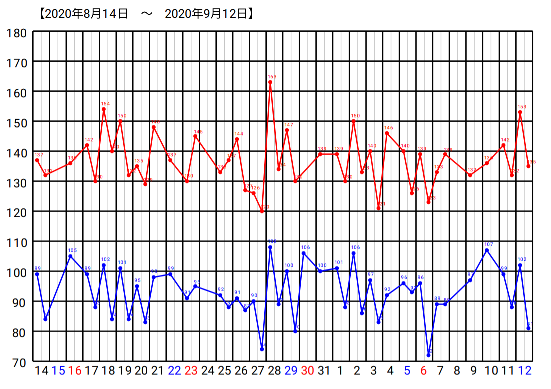
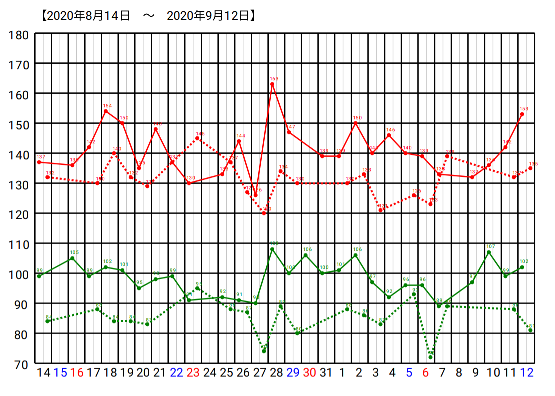
5_4.グラフの線の色を選択します。
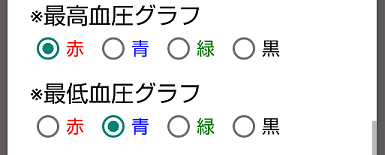
グラフの線の色を選択します。(血圧グラフの場合、最高血圧と最低血圧それぞれについて設定します。)
5_5.目標ラインについて設定します。(血圧グラフのみ)
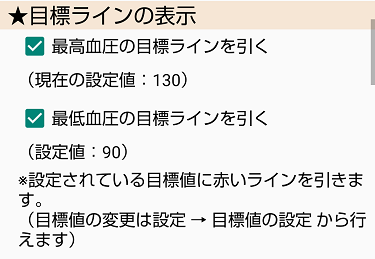
5_6.縦軸目盛について設定します。

「自動設定」…記録された数値に合わせた目盛が自動的に設定されます。
「お好みで設定」…ご自分でお好きな目盛を設定できます。
※血圧グラフの場合、目盛の最大値と最小値の幅は50以上で設定してください。
※最大目盛が記録された数値よりも小さい場合、または最小目盛が記録された数値よりも大きい場合は正しくPDFファイルが作成されませんのでご注意ください。
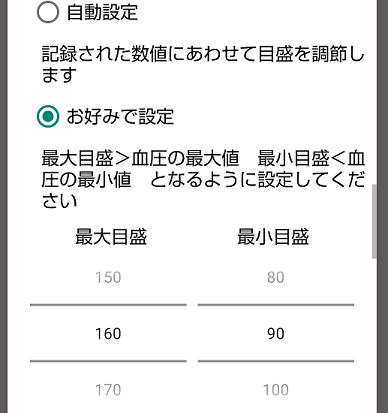
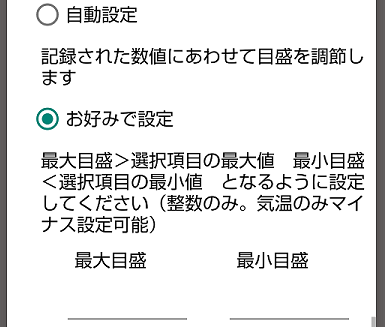
5_7.氏名/診察券番号について設定します。
①氏名
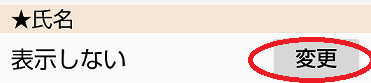
氏名を表示したい場合は変更ボタンを押します。
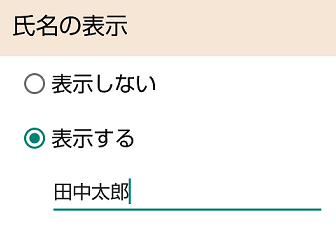
ダイアログが開きます。表示するを選択し、その下の欄にお名前を入力します。OKボタンを押します。
②診察券番号

診察券番号を表示したい場合は変更ボタンを押します。
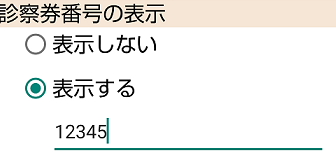
ダイアログが開きます。表示するを選択し、その下の欄に診察券番号を入力します。OKボタンを押します。
5_8.服薬/健康チェックの表示について設定します。(血圧グラフのみ)
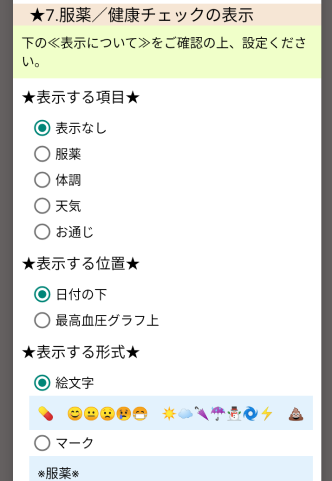
OSやご使用端末の状況によっては絵文字がPDFファイル上で文字化けしたり、表示されない、あるいは一部のみ表示される場合があります。印刷前に必ず表示状態をご確認ください。適切に表示されない場合は絵文字からマークへ切り替えた上で再度お試しください。
6.設定が終了したら「グラフを作成」をタップします。
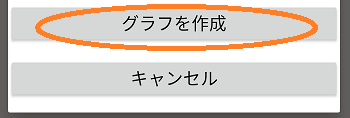
7.設定を確認します。
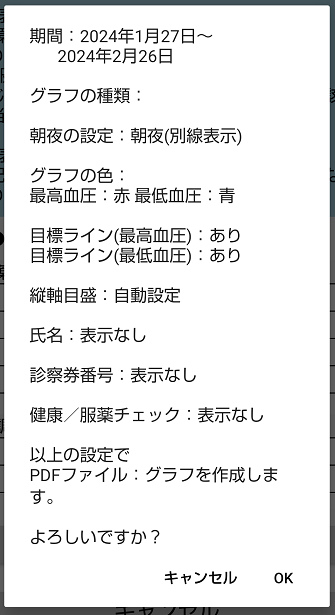
設定した内容を確認し、よければ「OK」を押します。
8.ファイルを保存する場所を決めます。
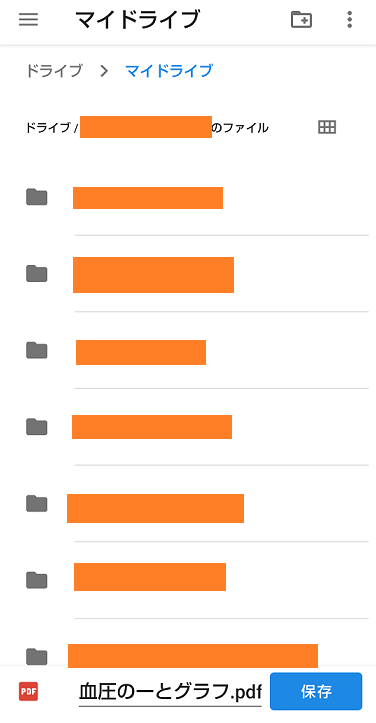
端末内のお好きな場所、またはドライブに保存することができます。 上の写真の例ではドライブになっていますが、どの場所が表示されるかはお使いの環境によって異なります。左上の三本線をタップすると保存する場所を変更できます。
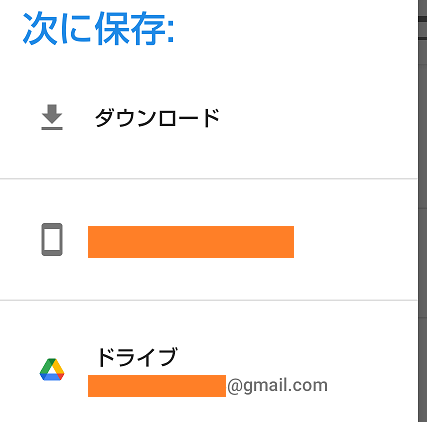
9.ファイル名を決めます。
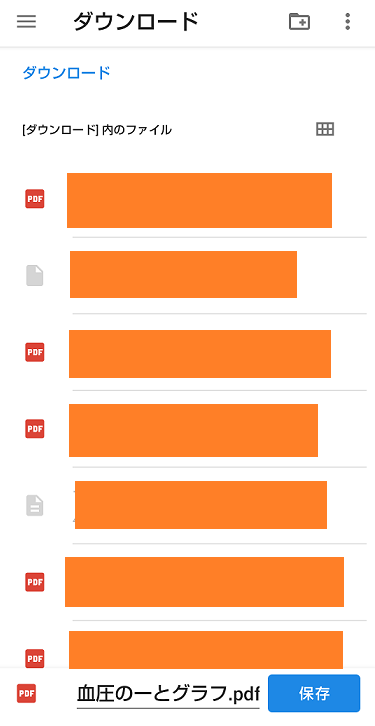
上の例では、端末内のダウンロード(Download)フォルダに保存することにしました。
ファイル名は初期設定では「血圧のーとグラフ.pdf」「血圧のーと体重グラフ.pdf」「血圧のーと体温グラフ.pdf」などのようになっています。このまま保存することも、お好きな名前に変更することもできますが、拡張子は「.pdf」から変更しないでください。拡張子を変更すると、保存に失敗したり、作成したファイルが開けなくなることがあります。
10.「保存」を押します。
ファイルの作成には時間がかかる場合があります。何度もボタンを押したり、他の操作をしたりせずにお待ちください。ファイルの作成が終了したら、自動的に血圧のーとの画面に戻ります。
保存したPDFファイルは、対応するアプリなどで閲覧・印刷することができます。A4横サイズを想定しておりますが、印刷設定でB5横などに縮小して印刷することも可能です。その場合、グラフの数値が見にくくなる場合もありますのでご了承ください。
グラフは横長になっています。用紙を横いっぱいに使って印刷されたい場合は、印刷時の設定で「印刷の向き」あるいは「印刷の方向」を「横」にするなどしてください。そうしないと用紙の上半分に印刷される場合があります。印刷する前に「印刷プレビュー」などで必ずご確認ください。
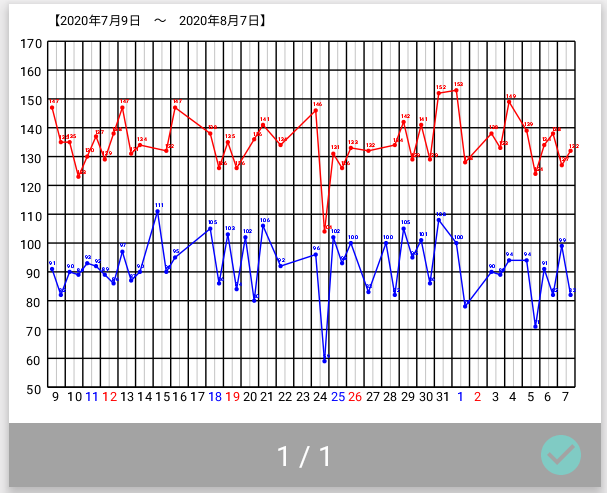
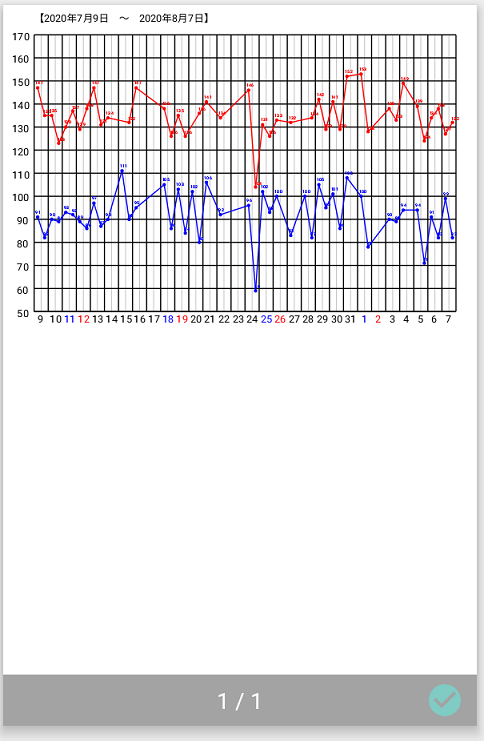
印刷方法や設定については、対応アプリのヘルプなどをご参照ください。端末とプリンターの接続や印刷の設定についてなど、印刷に関するご質問にはお答えできませんのでご了承下さい。
