1.「設定」を選択します。
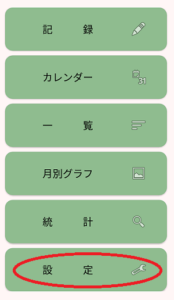
2.「データの管理」を選択します。
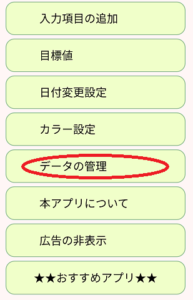
3.「PDFファイルの作成」を選択します。
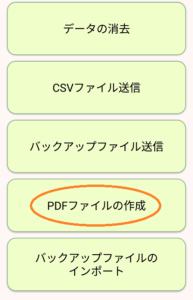
4.「グラフと表の複合を作成」を選択します。
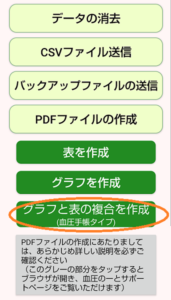
5_1.データの範囲および1ページあたりの日数を指定します。
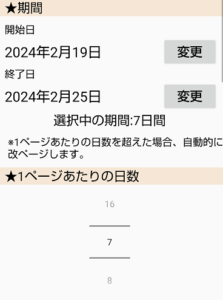
1ページあたり7日~16日分作成できます。1ページあたりの日数を超える範囲を指定した場合、自動的に改ページします。お好きな期間を選択できますが、長期間の場合ファイル作成に時間がかかる場合があります。
5_2.項目を選択します。
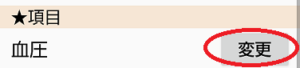
表部分の項目を選択します。
初期設定では血圧のみが選択されています。変更したい場合は変更ボタンを押します。
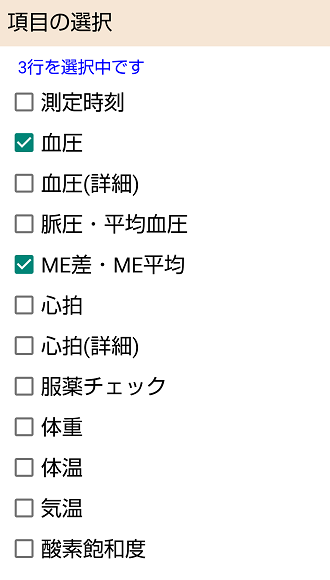
※最高15行分まで選択できます。項目により必要行数は異なります。
血圧・・・2行
血圧詳細・・・3行
脈拍詳細・・・3行
脈圧・平均血圧・・・2行
その他・・・1行
項目数はグラフ部分の高さに影響します。(全体の高さから表部分の高さを引いたものがグラフの高さとなります)
5_3.健康チェックの表示について設定します。
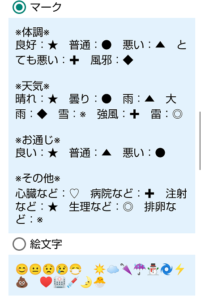
健康チェックを選択した場合は、マークと絵文字のどちらで表示するか選びます。
OSやご使用端末の状況によっては絵文字がPDFファイル上で文字化けしたり、表示されない、あるいは一部のみ表示される場合があります。印刷前に必ず表示状態をご確認ください。適切に表示されない場合は絵文字からマークへ切り替えた上で再度お試しください。
5_4.グラフ部分について設定します。
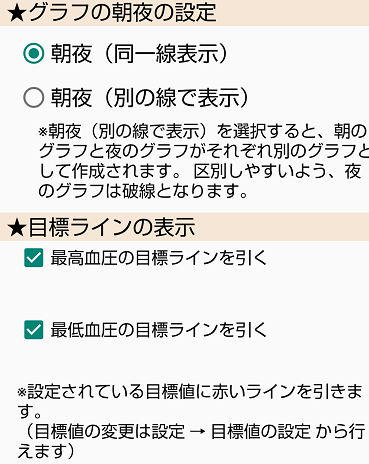
グラフは朝夜を同一線か、朝夜別の線かを選択できます。
グラフに目標ラインを表示したい場合は選択します。
5_5.その他について設定します。
①氏名
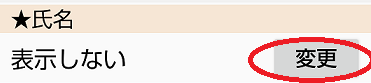
氏名を表示したい場合は変更ボタンを押します。
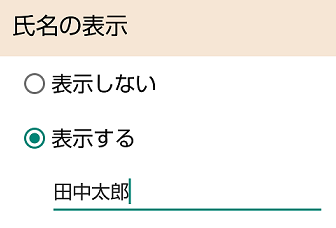
ダイアログが開きます。表示するを選択し、その下の欄にお名前を入力します。OKボタンを押します。
②診察券番号

診察券番号を表示したい場合は変更ボタンを押します。
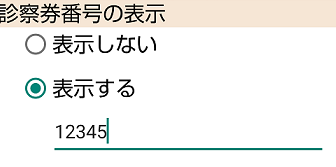
ダイアログが開きます。表示するを選択し、その下の欄に診察券番号を入力します。OKボタンを押します。
③平均値
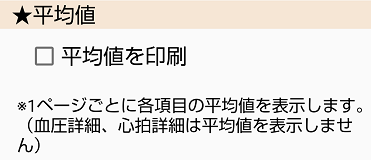
平均値を表示したい場合はチェックを入れます。ページごとに平均値が出力されます。
④血圧の赤色表示
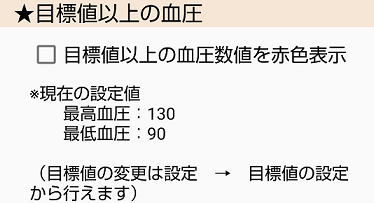
目標値以上の血圧の数値を赤色で表示することができます。
⑤未記録数値の扱い
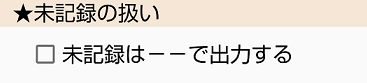
未記録の数値がある場合、「--」で出力することができます。チェックをはずすと空欄で出力されます。
6.設定が終了したら「グラフと表の複合を作成」をタップします。
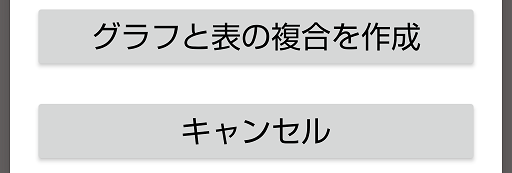
7.ファイルを保存する場所を決めます。
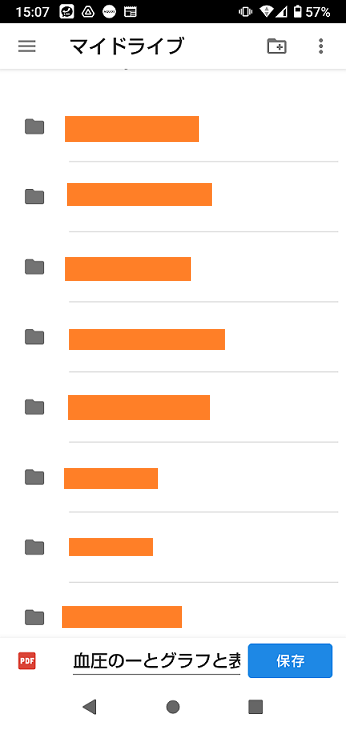
端末内のお好きな場所、またはドライブに保存することができます。上の写真の例ではドライブになっていますが、どの場所が表示されるかはお使いの環境によって異なります。左上の三本線をタップすると保存する場所を変更できます。
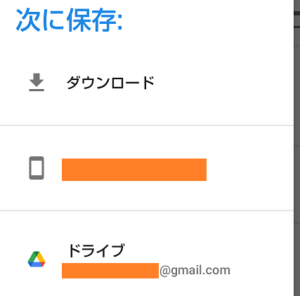
8.ファイル名を決めます。
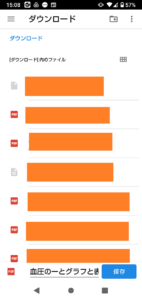
上の例では、端末内のダウンロード(Download)フォルダに保存することにしました。
ファイル名は初期設定では「血圧のーとグラフと表の複合.pdf」となっています。このまま保存することも、お好きな名前に変更することもできますが、拡張子は「.pdf」から変更しないでください。拡張子を変更すると、保存に失敗したり、作成したファイルが開けなくなることがあります。
9.「保存」を押します。
ファイルの作成には時間がかかる場合があります。何度もボタンを押したり、他の操作をしたりせずにお待ちください。ファイルの作成が終了したら、自動的に血圧のーとの画面に戻ります。
保存したPDFファイルは、対応するアプリなどで閲覧・印刷することができます。A4横サイズを想定しておりますが、印刷設定でB5横などに縮小して印刷することも可能です。その場合、血圧の数値が見にくくなる場合もありますのでご了承ください。
グラフと表の複合は横長になっています。用紙を横いっぱいに使って印刷されたい場合は、印刷時の設定で「印刷の向き」あるいは「印刷の方向」を「横」にするなどしてください。そうしないと用紙の上半分に印刷される場合があります。印刷する前に「印刷プレビュー」などで必ずご確認ください。
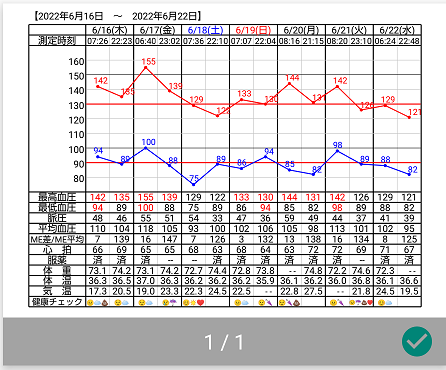
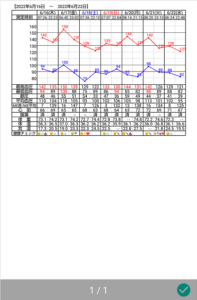
印刷方法や設定については、対応アプリのヘルプなどをご参照ください。端末とプリンターの接続や印刷の設定についてなど、印刷に関するご質問にはお答えできませんのでご了承下さい。
