1.「設定」を選択します。
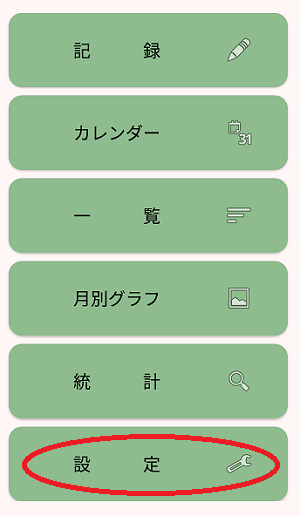
2.「データの管理」を選択します。
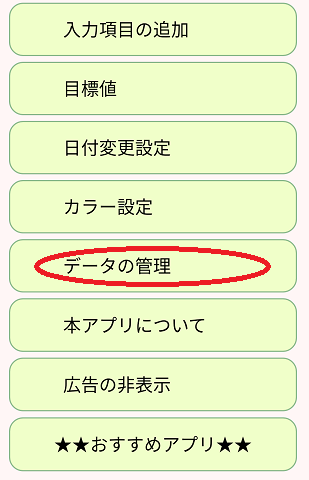
3.「PDFファイルの作成」を選択します。
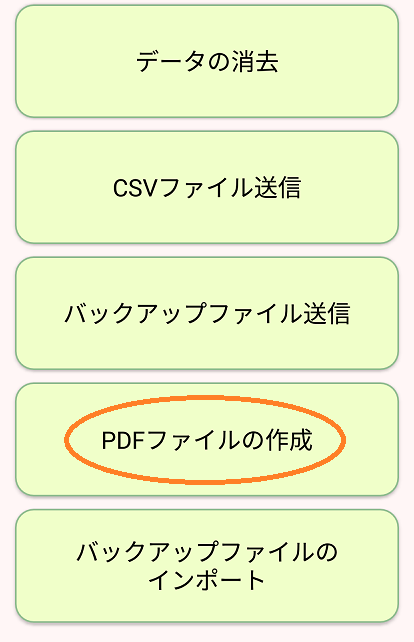
4.「表を作成」を選択します。
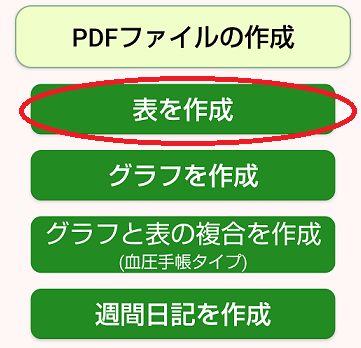
5.データの範囲を指定します。
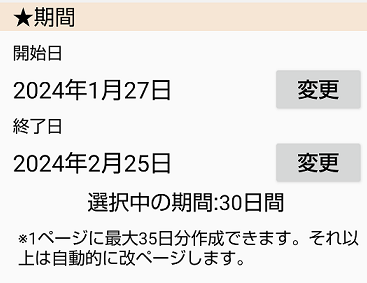
開始日、終了日を変更したい場合はそれぞれの右横の「変更ボタン」を押してカレンダーから選択します。
選択した範囲の日数が表示されます。日数の上限はありませんが、データ量が多いとファイル作成に時間がかかる場合があります。
1ページには最大35日分のデータがおさまります。それ以上は自動的に改ページします。例えば60日分のデータを選択すると、1ページ目は1~35件、2ページ目は36~60件のデータとなります。
改ページ位置の指定はできないので、例えば1月~3月のデータを月ごとに1ページにしたい場合は、お手数ですが一回ずつ指定してください。
6.項目を選択します。
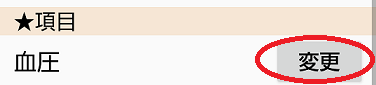
初期設定では血圧のみが選択されています。変更したい場合は変更ボタンを押します。
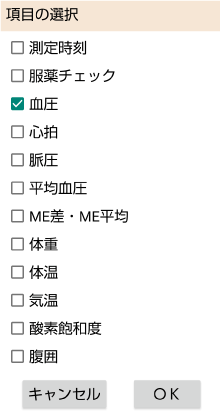
項目の選択ダイアログが開くので、お好きな項目を選択します。
選択できる項目数には限りがあります。血圧を含む場合は3つまで、含まない場合は4つまで選択できます。
それ以上の項目を選択したい場合は複数回に分けてPDFを作成してください。
(例:1回目で服薬、血圧、脈拍を選択 2回目で体重、体温、お好み項目1、お好み項目2を選択)
7.その他の設定を行います。
お好みで 氏名/診察券番号/各項目の平均値 などの設定ができます。
①氏名
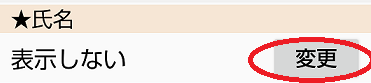
氏名を表示したい場合は変更ボタンを押します。
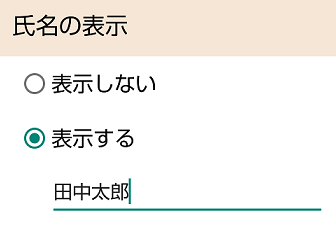
ダイアログが開きます。表示するを選択し、その下の欄にお名前を入力します。OKボタンを押します。
②診察券番号

診察券番号を表示したい場合は変更ボタンを押します。
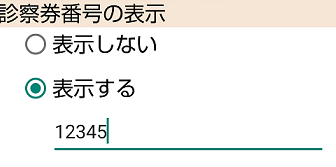
ダイアログが開きます。表示するを選択し、その下の欄に診察券番号を入力します。OKボタンを押します。
③平均値
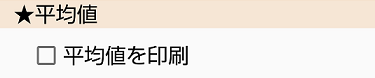
各項目の平均値を出力したい場合、平均値を印刷にチェックマークを入れます。
平均値は表の最後に出力されます。(複数ページ出力の場合、最終ページ末尾に表示されます)
④血圧の赤色表示
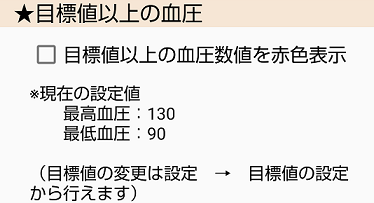
目標値以上の血圧の数値を赤色で表示することができます。
⑤未記録数値の扱い
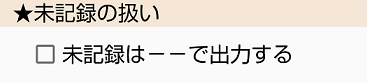
未記録の数値がある場合、チェックを入れると「--」で出力することができます。(チェックをはずすと空欄で出力されます。)
8.設定が終了したら、「表を作成」をタップします。
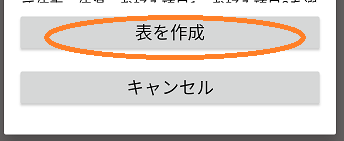
9.設定を確認します。
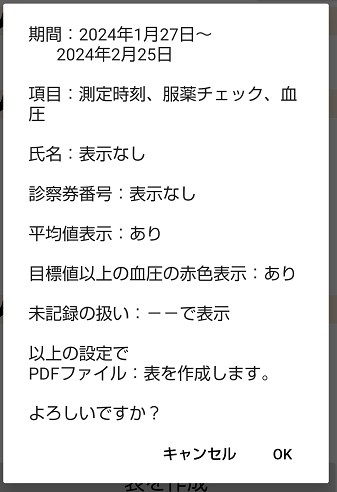
設定した内容がダイアログで表示されます。確認し、OKボタンを押します。
10.ファイルを保存する場所を決めます。
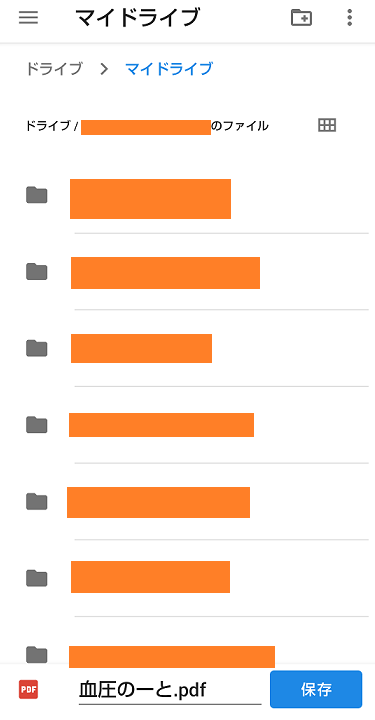
端末内のお好きな場所、またはドライブに保存することができます。 上の写真の例ではドライブになっていますが、どの場所が表示されるかはお使いの環境によって異なります。左上の三本線をタップすると保存する場所を変更できます。
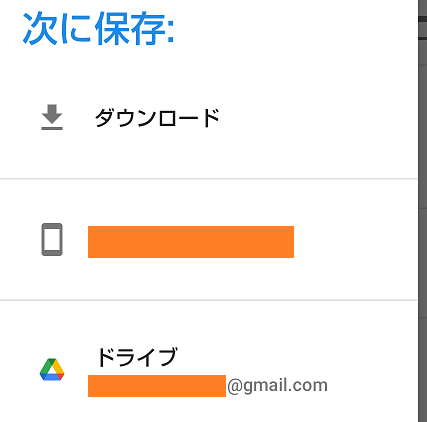
11.ファイル名を決めます。
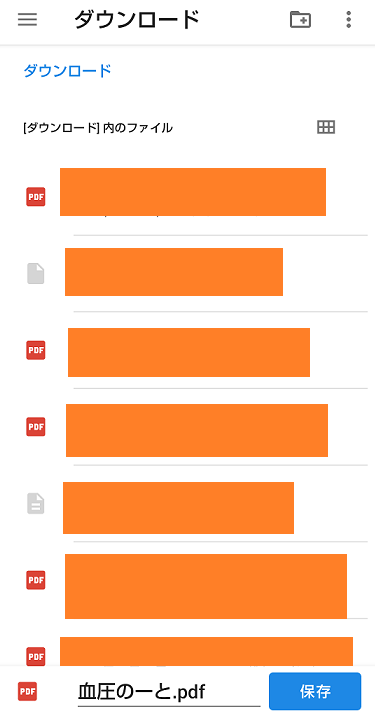
上の例では、端末内のダウンロードフォルダに保存することにしました。
ファイル名は初期設定では「血圧のーと.pdf」となっています。このまま保存することも、お好きな名前に変更することもできますが、拡張子は「.pdf」から変更しないでください。拡張子を変更すると、保存に失敗したり、作成したファイルが開けなくなることがあります。
12.「保存」を押します。
ファイルの作成には時間がかかる場合があります。何度もボタンを押したり、他の操作をしたりせずにお待ちください。ファイルの作成が終了したら、自動的に血圧のーとの画面に戻ります。
保存したPDFファイルは、対応するアプリなどで閲覧・印刷することができます。A4サイズを想定しておりますが、印刷設定でB5に縮小して印刷することも可能です。
お使いの環境によっては印刷領域に収まらない場合もあるかもしれません。実際の印刷前に印刷プレビューで確認されることをおすすめいたします。必要に応じて余白などを適切に設定してください。
印刷方法については、対応アプリのヘルプなどをご参照ください。端末とプリンターの接続についてなど、印刷に関するご質問にはお答えできませんのでご了承下さい。
